
This post was written by copywriter Sobrina Pies with the Flodesk Content Team.
Last weekend, I spent allll day pulling up weeds in our new front yard. And not tiny little weeds you could pull by hand either. These weeds had been growing, hidden underground like the Demogorgon, for the better part of a decade. The hardest part was digging up the roots that grew a foot deep. Throw in the beating midday sun (California was also in the middle of a heatwave) and it was enough to send a girl to the only place that made sense for dinner: In-N-Out.
When I got to the front of the line, I ordered two Double Doubles, one with grilled onions (for my partner) and one without. Customizing our dinner was so easy that just a couple minutes later, we were outside, chowing down.
But can you imagine if the process had instead gone down like this?
In-N-Out cashier: Hi, welcome to In-N-Out. What can I get you?
Me: I’d like one Double Double with grilled onions and one without, please.
In-N-Out cashier: Ok, two Double Doubles coming right up! For the one without onions, just head outside, turn the corner and press the No Onions button on the south-facing wall so our cooks can get started on your order ASAP!
It sounds ridiculous, right? But if you think about it, this is what a lot of us put up with when trying to customize emails for our brands. We start creating our email in one system, then hop over to another platform like Canva to create our email’s branded graphics. Sounds a lot like a No Onions button if you ask me.
Now imagine if instead of bouncing between two different systems all the time, you could create your entire email—gorgeous graphics included—in ONE email platform. That’s the beauty of Flodesk (an email marketing software for small business). Our proprietary collage Layouts include just enough design so that you’re never starting from scratch and you can quickly customize your entire email with a few clicks.
Ready to see how you can customize a Flodesk template to match your brand? Let’s dive in.
And, if you’re already convinced and want to give it a test run, grab your 30 day FREE trial here, plus 50% off your monthly subscription after that.
How to customize a template in Flodesk
I’ll walk you through how to customize a template in Flodesk, step by step, using my brand Quiet Like Horses (copywriting for small businesses) as an example.
Step 01. Go to Emails on the top menu in your Flodesk account.
Step 02. Click + Create New to create a new email.
Step 03. Select a template that speaks to you and click View details.

Step 04. Click Customize to start making it your own.
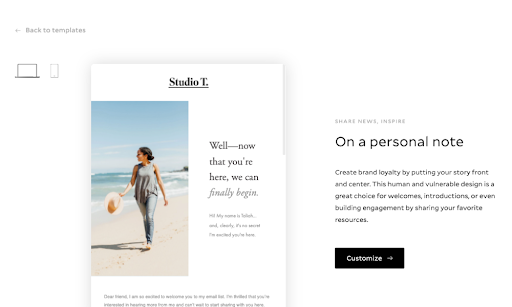
A quick note on Flodesk templates. Most templates have a mix of two block types: Layout blocks and Text blocks. As mentioned earlier, Layout blocks are our proprietary technology that allow you to use specialty fonts and match your emails to your brand. Once you send your email, a layout block will render as an image element.
Text blocks, on the other hand, are optimized for searchability and deliverability in the inbox. Within your email, a text block renders as an HTML element, much like text on a website.
Step 05. To update a Layout block, click on the individual component you want to edit. In the Layout example below, click on the left side of the Layout to update the image.

Step 06. In the right-hand editor, under Image, choose an image to upload.

Step 07. Also in the right-hand editor, you can zoom in on the image and/or add an overlay.

Step 08. Once your desired image is in place, click on the right side of the Layout block to update the text.

Step 09. Highlight the template text in the Layout block to customize it. You can add italics, bolding, underlining, or strikethrough. Or in the right hand editor, change your font, font size, color, alignment, and spacing.

Step 10. In the right-hand editor, click on Link to add a link or attach a file to the entire Layout block.

Step 11. Next, let’s update the template text. Highlight it in the Text block to update it, add links, attach a file, or add basic styling (like bolding or underlining).
Pro Tip: Keep the personalization field so that your email populates with your subscriber’s first name (or the word “friend” if their first name field is empty).

Step 12. Add even more text customization to the Text block in the right-hand editor. You can choose your font, font size, color, alignment, and spacing.
Step 13. To add more Layout collages, Text blocks, or images and gifs, hover your cursor over where you’d like to add them and click the +.

Step 14. Choose what you’d like to add from the menu that pops up.

I’m going to choose Image and add a gif of Michelle Obama doing a happy dance in the right-hand editor (because who didn’t love Becoming?!).

Step 15. To add more Layout collages, hover your mouse where you want to add it, click the + and select Layouts.

Browse all Layouts in the right-hand editor.

Step 16. Delete what you don’t want in the template by hovering over it and clicking the trash icon.

Step 17. Don’t forget to customize your signature (it’s one of the most unique things people love about Flodesk!). Highlight it to change it to your name. Then in the right-hand editor, choose your font, size, color, spacing, and more.

Step 18. And finally, add your Instagram for a fun social pop. Hover your mouse where you want it to appear (we think including it after your signature looks fresh), click the +, click Instagram and voila!

Your latest posts from Instagram ready to be liked, shared, and saved.

And that’s it! To see how it all looks together, check out the final email here.
The clicks are in the customizations
Customizing email templates in Flodesk to match your brand’s look and feel is easier than anything you’ve ever experienced in other email marketing platforms—promise. Simply add your own images, words, colors, signature, and Instagram feed. You’ll be on your way to saving time, sending beautiful emails, and getting more clicks and sales in no time!
Ready to do this?
Grab your 30 day FREE trial here, plus 50% off your monthly subscription after that.
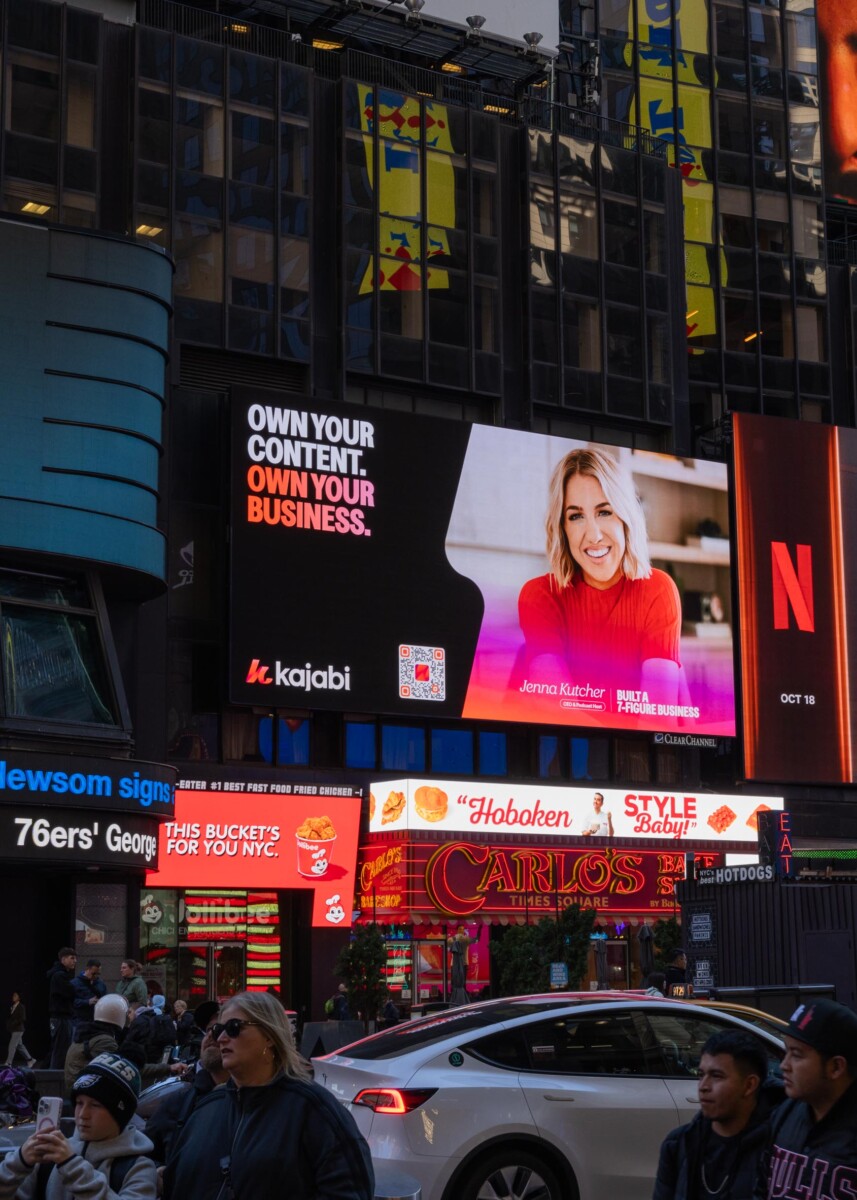


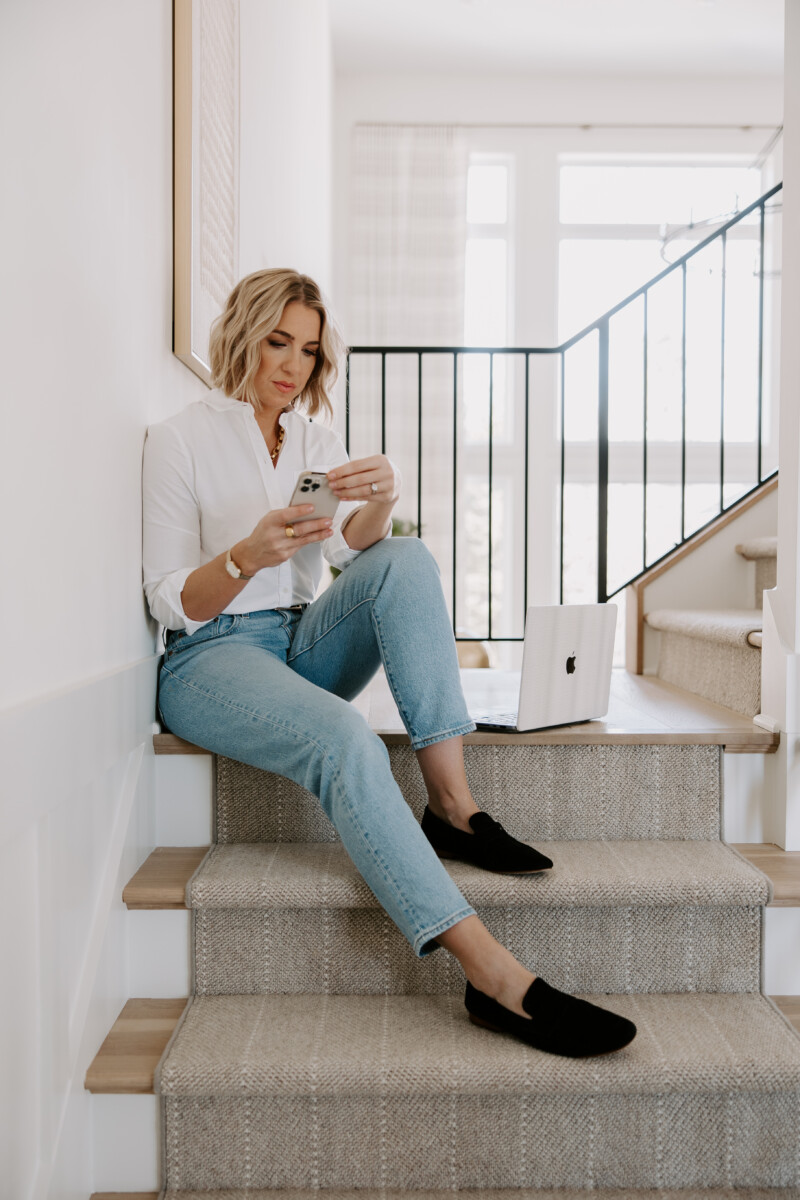

Thanks, Jenna, for this info. I’ve built a flodesk form (super easy, fun, and smart looing!) and I want to add a text box as you describe above. I hover, but no little + sign appears. I hover and hover! Nothing. Any tips for that? The template I chose doesn’t include a “you will receive my newsletter/ongoing emails’ disclaimer, and I think that’s important to add.